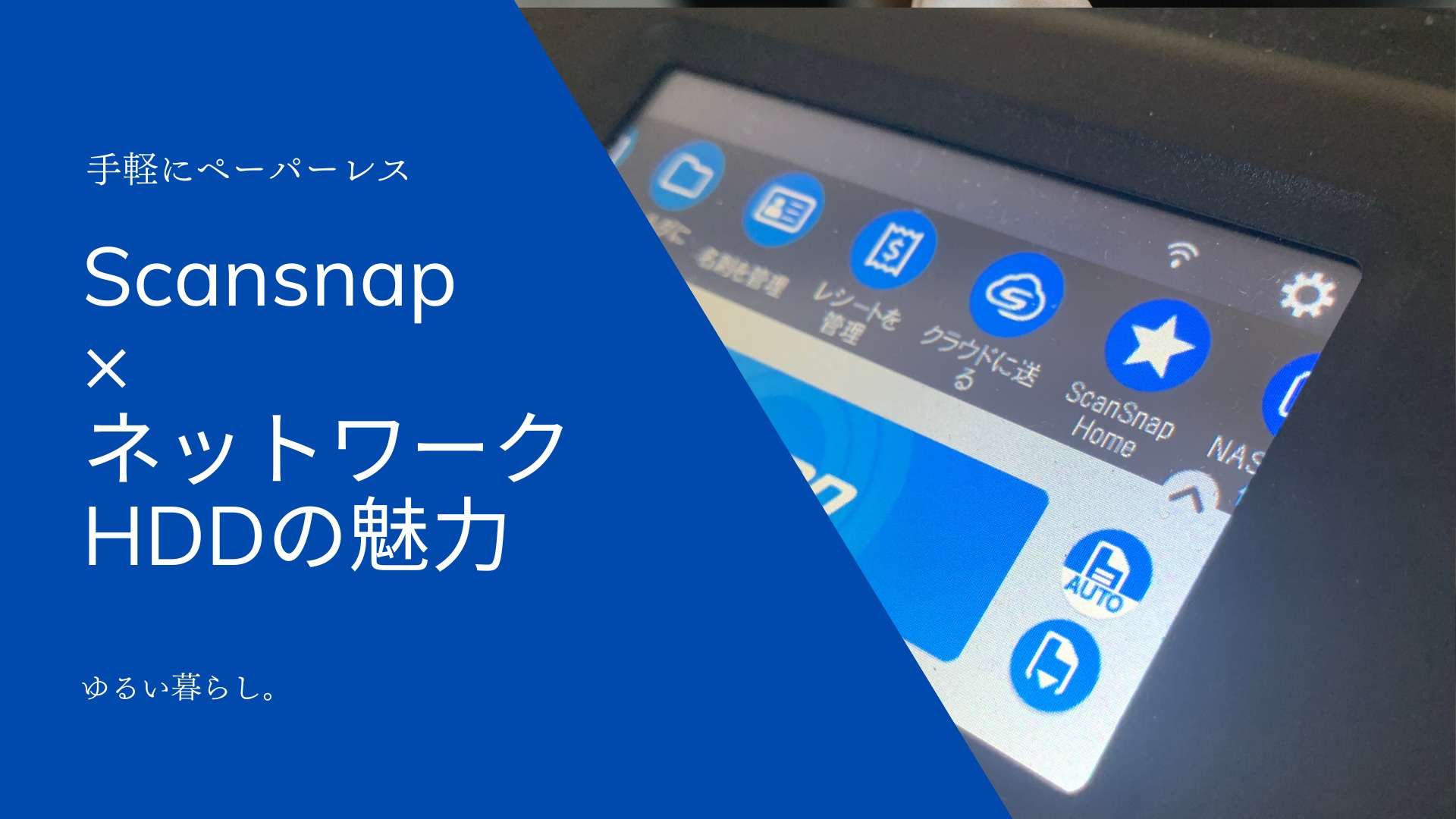こんにちは。かてぃです。
ゆるミニマリストを意識してから早三年。
実はずっと手をつけたかった「書類のスリム化」に挑戦していました。
転職をしてある程度は減ったものの、やはりどうしても仕事をしていると溜まってしまう紙書類…。
そんな書類をデジタル化してよりスッキリ生活するべく、今回導入したFujitsu製スキャナー「ScanSnap ix1600」と、書類保存先になるネットワークHDD(io data社のLAN DISK HDL-TA2)の設定、使用方法についてご紹介します!
ハードウェア系が疎い筆者でもしっかり使えるようになりましたので是非ご覧ください。
- 書類のデジタル化をしたい!
- クラウドの容量を気にせずスキャンしたデータを保存したい!
- ScanSnapとネットワークHDDの接続方法について知りたい!
そもそも書類の「デジタル化」はどうやってするの?
3段階のデータのスキャン方法
書類のデジタル化には現在さまざまな手法で実現が可能です。
手軽さからいうと

- スマホ等のカメラ機能を使って書類を撮影&デジタル化
使うアプリ例: Adobe Scanで撮影→evernoteで保存 など - 家庭用複合機(プリンター)をつかって書類を一枚ずつスキャン&デジタル化
- 専用スキャナーを使って一気にスキャン&デジタル化
となります。
①はなんと言っても手軽さが特徴で、スマホ一つさえあればすぐにでもデータ化が可能な一方撮影角度や光の反射にデータ化の綺麗さが左右される可能性が。
②は所謂「プリンター」を持っていれば実現できることが多いですが、一枚一枚の書類のセット&スキャンとなるとかなりの手間がかかります。
大量の書類を綺麗にデジタル化するにはやはり③がおすすめですね!
スキャンが完了したら次はデータの保存です。
3段階のデータ保存方法
スキャンと同じく、データの保存方法にも難しさのレベルがあります。
- スキャンしたデータをそのまま端末(スマートフォン、パソコン)に保存する
- スキャンしたデータを手動でクラウド/ネットワークHDDにアップロードする
- スキャンしたデータを自動でクラウド/ネットワークHDDにアップロードする

ネットワークHDDとは何者なのかについては後ほど説明しますが、いわゆるデータを保存しておく箱の種類のうちの一つと覚えておいていたただければと思います。
①は説明するまでもないかもしれないので省略しますが、②については作業量が多くなればなるほど手間になる問題といえます。
スキャンしたデータをまとめ、名前をつけて、指定したクラウドにアクセス&データを移動させる…少しのデータなら良いかもしれないですが面倒であるのは間違いないです。
今回は大量の書類をデジタル化するというテーマになるので、スキャン方法の③×保存方法も③の対応を取りたいと思います。
手間のかからないデータスキャン&保存に必要なものは?
結論から言いますと、上記③×③を実現するために準備するべき物は
- 専用スキャナー(ここではFujitsuのScanSnap ix1600)
- データ保存先のネットワークHDD (ここではiodataのLAN DISK HDL-TA2)
- お手持ちのPC
この三つだけです。
専用スキャナーは何となくイメージがつく方もいらっしゃると思いますが、家庭用複合機(プリンター)でも行うことができるスキャンを高速で行うことができる機器です。

イメージでいうと、一分間で40枚くらいをスキャンしてくれるスピードのものです
今回私はFujitsu(富士通)のScanSnap ix1600という商品を購入しました。
※この専用スキャナーというのは、家庭用プリンターのように「コピー機能」「印刷機能」がないので注意です。
ではデータの保存先であるネットワークHDDとは何でしょうか?
ネットワークHDD(NAS)とは自宅のネットワーク上にある「データの箱」
ネットワークHDDという言葉を聴くと、「うわ~、だからガジェット関係は難しくて嫌なんだ…」と思う方もいらっしゃるかもしれません。

事実、私がそうでした笑
ネットワークHDDとは、自宅にあるネットワーク(ルーター)に有線LANで接続をし、写真や書類など大量のデータを溜め込むことのできる機器のことです。

ご家庭にあるwifi機器(モデム&ルーター)の先に接続する必要があります!

データの保存先として今一番使いやすく有名なのは、いわゆる「クラウド」ですが、難点はその容量制限。
たくさんデータを保存したいと考えているときにサブスクリプション(月額料金)がかかってしまう場合がほとんどだと思います。
一方でネットワークHDDであれば、言ってしまえばUSBや外付けHDDのような「データの箱」を自分で用意し、ネットワークに繋げてしまうことで「さも自宅で自分だけのクラウド(データの箱)を一括で購入&利用できる」ような環境を作ることが可能です。

ネットワークHDDは初心者でも使えるものもありますので、たくさんのデータを扱いたい&クラウドのサブスクリプションを使いたくない場合はおすすめです!
↓私が購入したネットワークHDDは下記の「LAN DISK HDL-TA2(2TB)」になります。↓
それでは、実際私が設定した専用スキャナー&ネットワークHDDの使い方をご紹介します。
スキャナー&ネットワークHDDでデジタル化!気になる手順は?
Scan Snap ix1600とioDATAのネットワークHDD(LAN DISK HDL-TA2(2TB))を使ったデジタル化の手順はざっくりと下記のようになります。
- ScanSnap ix1600とお手持ちのPCを接続させ(無線 or 有線)セットアップを完了する。
- IODATAのネットワークHDD(LAN DISK HTDL-TA2)を自宅のルーターと有線で繋ぐ
- ①で完了したScanSnapのアプリをPCから起動し、スキャンデータの保存先を②のネットワークHDDに設定する
具体的な手順を見ていきましょう。
①:Scan Snap ix1600をPCと繋いでセットアップを行う(所要時間10分程度)
まず一番最初は専用スキャナーScanSnap ix1600の設定です。
ここでやることは下記の3つになります。
- Scansnapを家のWi-Fiに繋ぐ(※有線でも可能ですが、ここでは無線で繋ぎます)
- PCにScansnapのアプリをインストール
- ScanSnap機器自体の初回セットアップ

上記の設定はScanSnapとPCを有線で繋ぐ方法と無線で完結する方法がありますが、一度設定が完了してしまえばその後は無線通信(wifi)が可能です!
有線は不要になります。
ScanSnapの初回セットアップはとてもシンプルでわかりやすいです。


ScanSnap ix1600は手で操作できるタッチパネルがあり、まずはそこから設定を開始します。
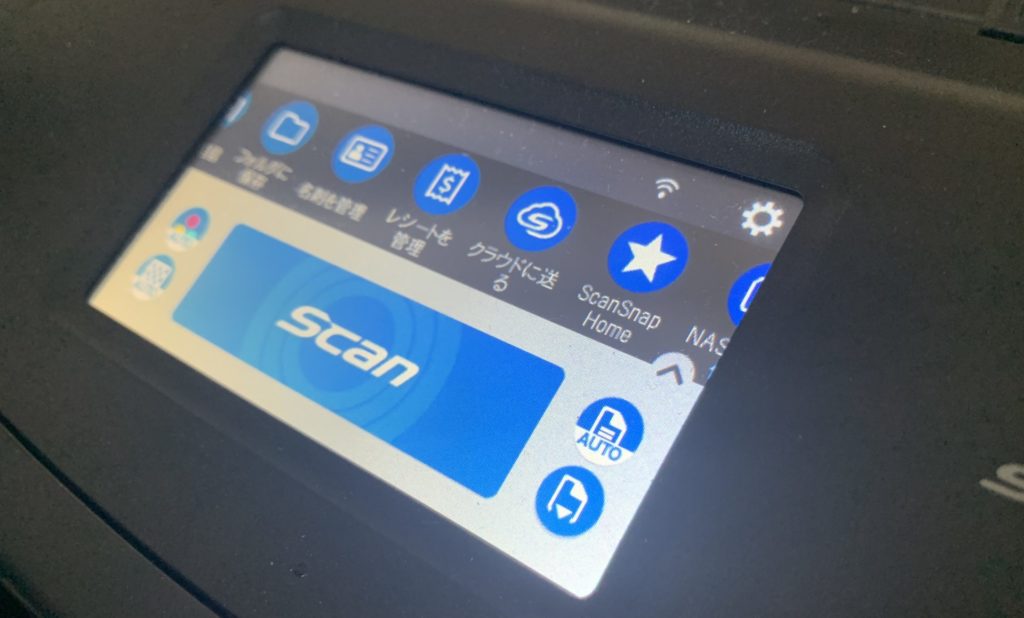
具体的な設定画面は公式が出しているYoutubeを見るのが一番です。
これでScan Snap ix1600本体のセットアップは完了です。
今の時点で、スキャンしたい書類等をセットし、デフォルトで用意されているボタンを押すとスキャンは開始されますが、肝心の「どこに(ネットワークHDD上)」データを保存するかの設定ができていません。
続いてはそのネットワークHDDのセットアップを実施します。
②:IODATAのネットワークHDD(LAN DISK HTDL-TA2)を自宅のルーターと有線で繋ぐ
続いての作業は、ご自宅にすでに設置されているであろう「ルーター」と、購入したネットワークHDD(LAN DISK HTDL-TA2)の接続です。

前述の通り、この接続はこれからもずっと「有線接続」が必要になります。
常にモデムの隣にネットワークHDDの機械が置かれることになりますので、スペース確保が必須です。
物理的な接続は簡単で、ご自宅のルーター側のLANケーブル接続口とネットワークHDD側のLANケーブル接続口を有線で繋ぎ、ネットワークHDDの電源を入れるだけです。

ネットワークHDDの電源を入れた後、しばらくすると本体の緑色のランプが点灯しますので、その後今回の難関と言える「管理者設定」&「じぶんフォルダ」の設定に進みます。

押さえておきたいポイントは、自分が「管理者」であっても「じぶんフォルダ」作成用のユーザーアカウントは別に作る必要があります!
Aさん(管理者 兼 ユーザー)は
・管理者アカウント
・ユーザーアカウント(じぶんフォルダの設定)
Bさん(家族: いちユーザー)は
・ユーザーアカウント(じぶんフォルダの設定)
のアカウントを作成する必要があります。
ちょっと面倒!IO DATA のネットワークHDD「管理者設定」&「じぶんフォルダ」の設定について by Mac編 → iPhoneで設定がおすすめ!
次の設定であるネットワークHDDの「管理者設定」&「じぶんフォルダ」設定とは一体何者かについてまずはお伝えします。
まずはIODATAのネットワークHDD、HDL-TA2では
- 管理者
- ユーザー
と呼ばれる2種類のユーザーがそれぞれ設定を行う手順があります。
「管理者」はネットワークHDDすべてのフォルダにアクセスすることができ、「ユーザー」は「管理者」が指定したフォルダ(じぶんフォルダといいます)のみを閲覧することができるようになります。
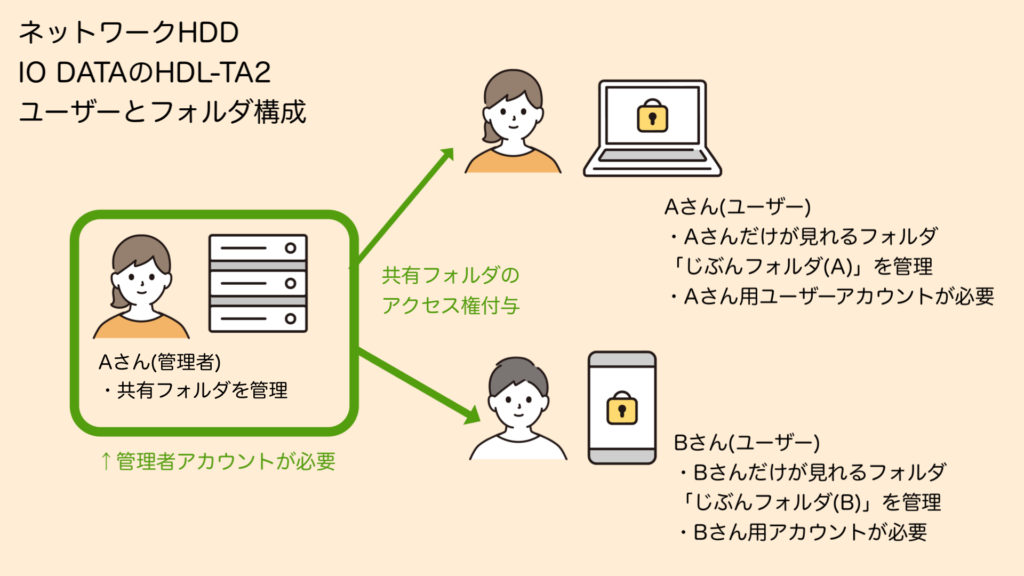
つまり、AさんとしてログインしたPCからは、Bさん個人の「じぶんフォルダ」を見ることはできませんし、Bさんのスマートフォンからも同じくAさん個人の「じぶんフォルダ」を見ることができません。
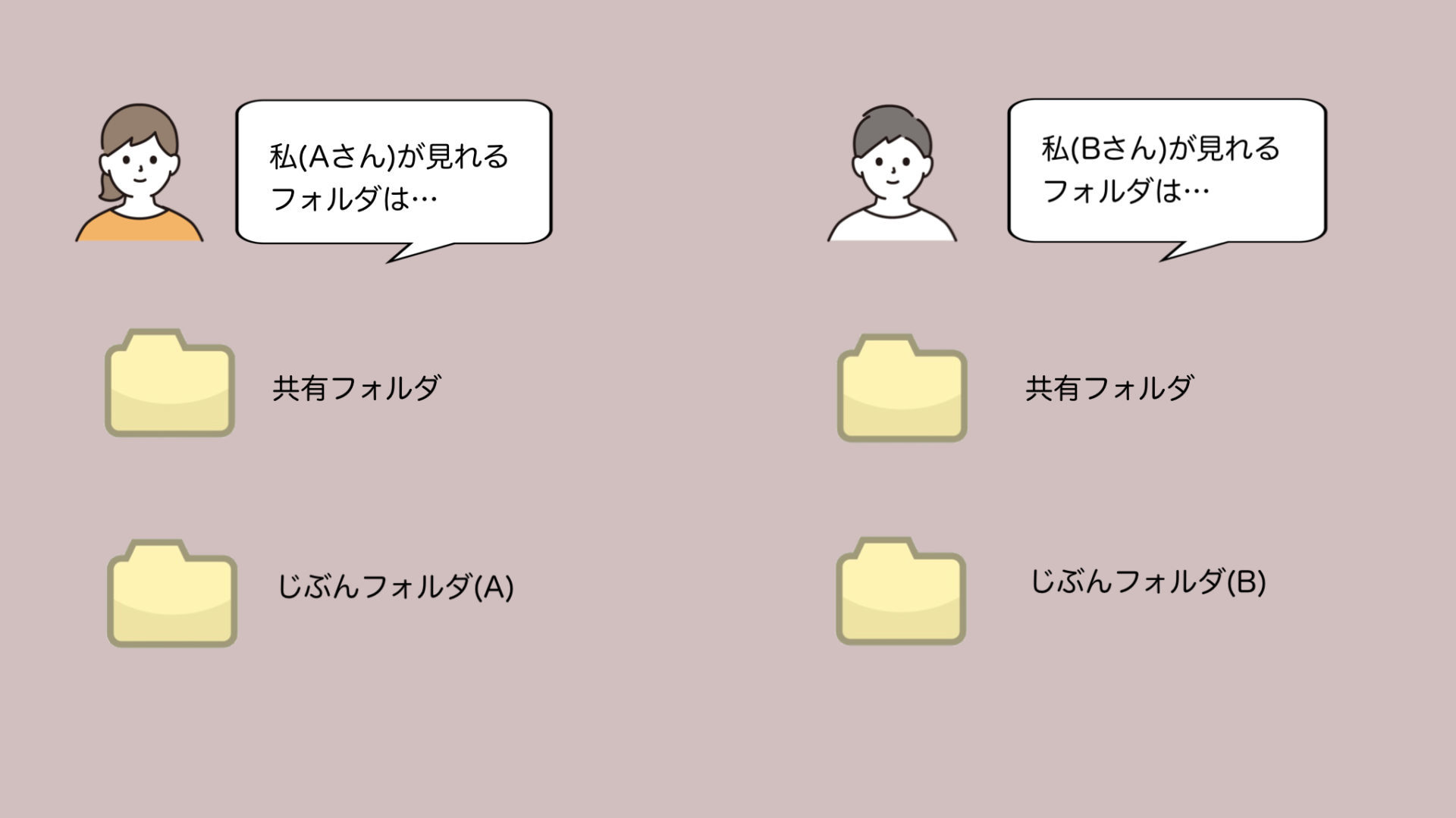

「共有フォルダ」は「管理者」設定を行なった際に自動で作られます!
使用しているユーザー全員がアクセスできる便利なフォルダです。
この「管理者」・「ユーザー」の設定を完了するためにMacではIODATAの公式HPからアプリ(LAN DISC CONNECT)をダウンロードする必要があります。
リンク:LAN DISK CONNECT for Mac ダウンロードページ
注意!
ここで通常のダウンロード&インストールを行おうとすると現在のMac OSだと下記のようなエラーが出ると思います。
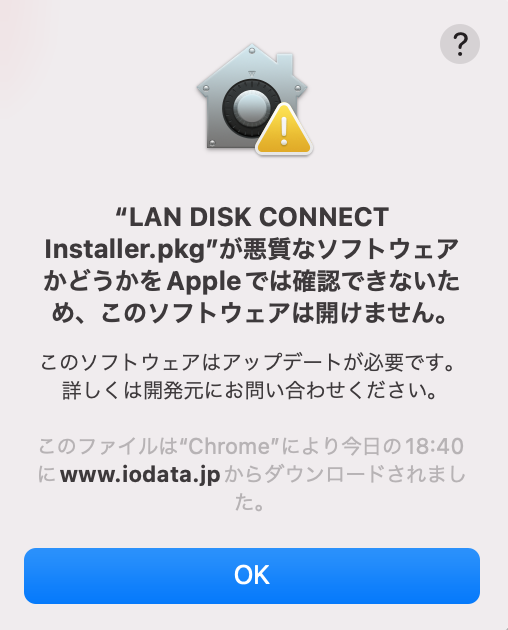
こちらの状態で「システム環境設定」を開き、「セキュリティとプライバシー」→「一般」タブから「このまま開く」ボタンを押すことで次に進むことができます。
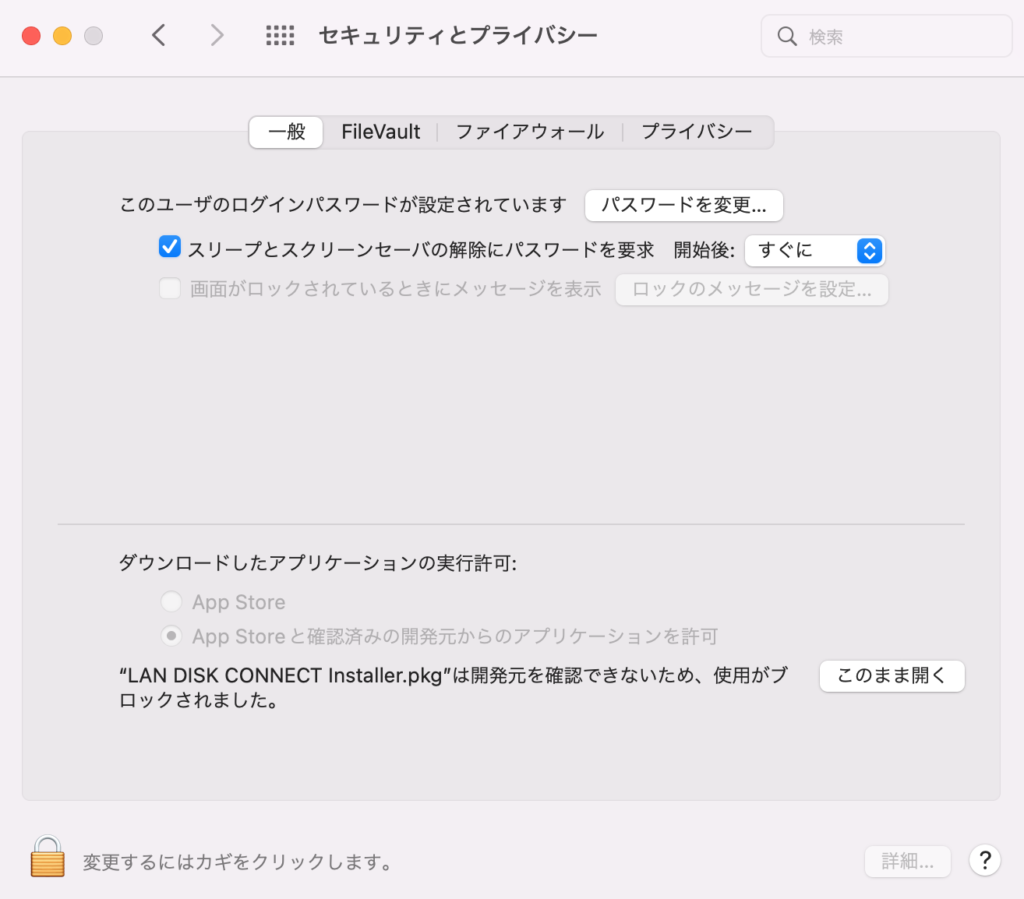
この後、無事にFInder上部に「LANDISK-xxxxxx」という表示が出ればMacでの管理者登録画面に移動することができます。
ただし、私の場合なぜかLAN DISK CONNECTが出力されませんでした。
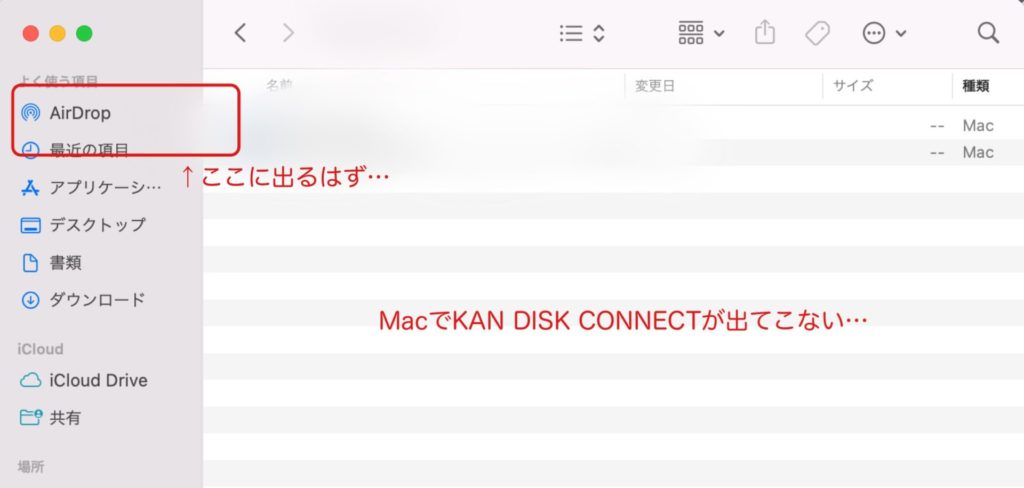
さらに調べていくと、管理者登録ページに到達するために「Magical Finder」というアプリを導入すれば良いという情報を手に入れたので対応することに。
Magical Finder for Macのダウンロードページ
ただしこちらも注意点が。
このMagical Finder、導入されているセキュリティソフトによっては正常な動作をしない可能性があるとのこと。

そして悲しいことに私のMacは正常な動作をしませんでした。。
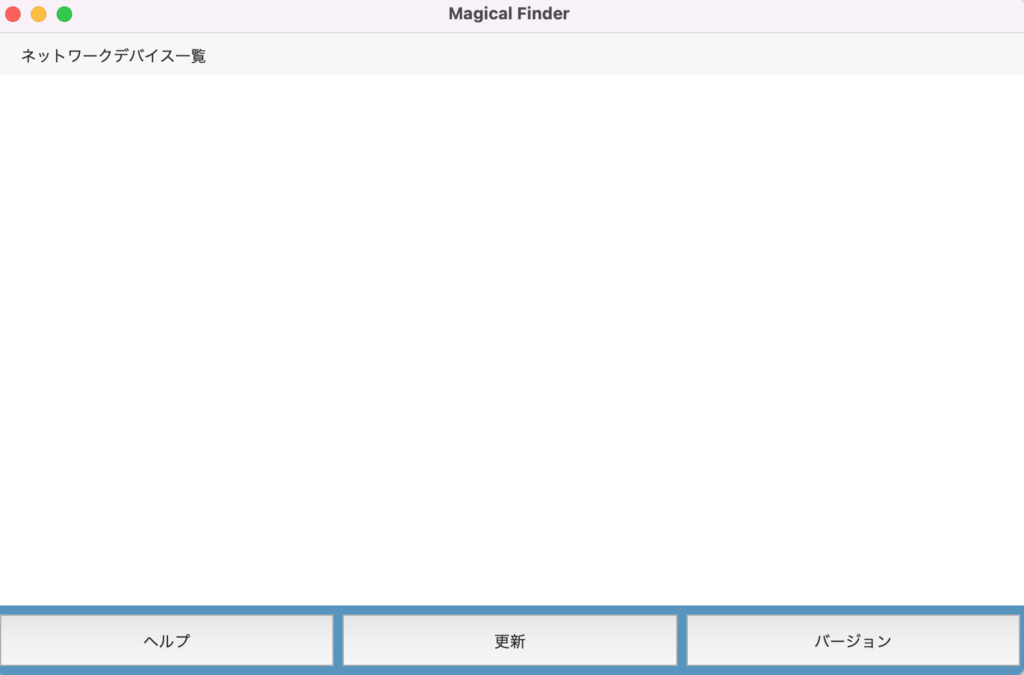
何も出てこないMagical Finderの画面..
こういった場合には、付属のセットアップ説明書はあまり解決にはならなそうです。
潔く「iPhone」等のスマートフォンもしくはWindowsでの設定をおすすめします。

余談ですが、私はiPhoneで「管理者設定」および「じぶんフォルダ設定」を終わらせました。
その後、Macの「場所」一覧に無事「LANDISK-xxxxxx」が表示されました。
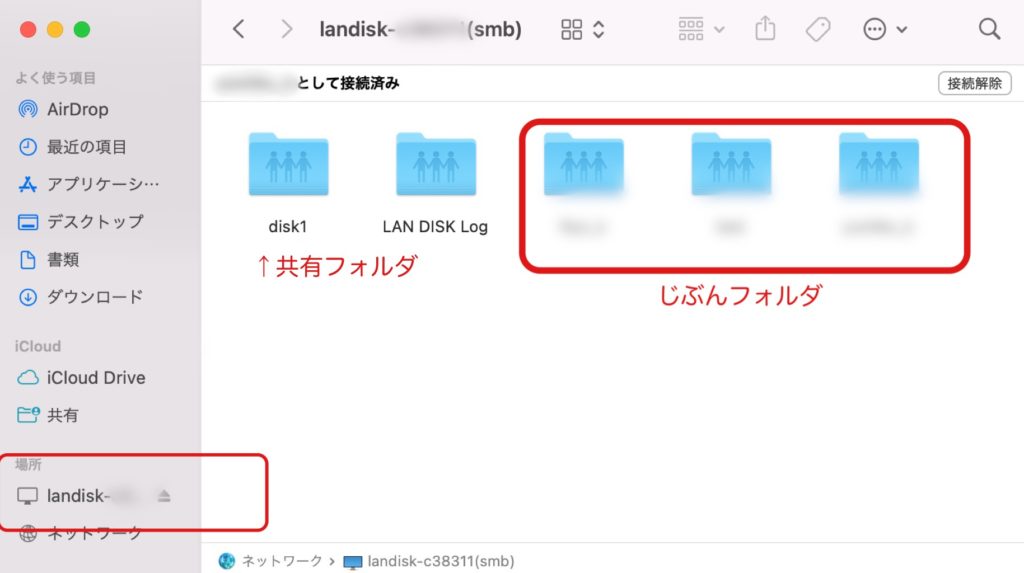
上記画像の「じぶんフォルダ」は自分自身のユーザーアカウントが作成したフォルダ以外のフォルダも(家族が作成したじぶんフォルダ)も表示されますが、クリックしてもアクセスすることはできません。
③:①で完了したScanSnapのアプリをPCから起動し、スキャンデータの保存先を②のネットワークHDDに設定する
最後のステップです。
前述の画像のように、無事自分のPCからネットワークHDDにアクセスできるようになったらScansnapのアプリ(PC)上での設定を行います。
Scansnapのアプリを起動し、画面左上の「Scan」ボタンを押すと、下記のような設定画面が表示されます。
ここでは、「何を」「どこに」「どんな形」で保存するかを決めることができ、スキャンするものの種類によって使い分けをすることも可能です。
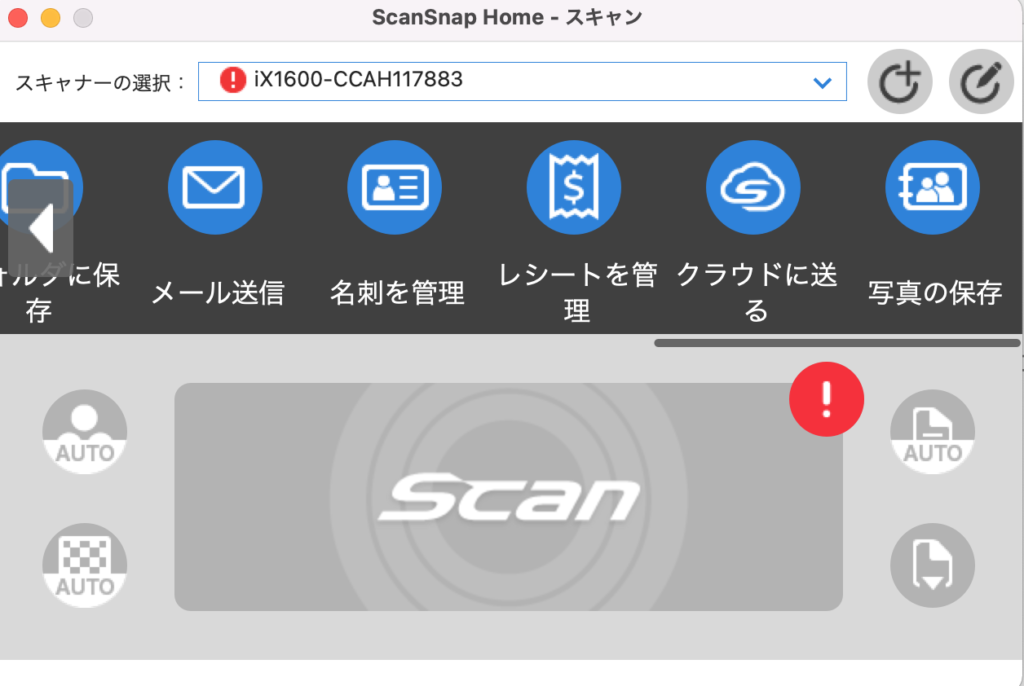

例えば「レシートを管理」ボタンを作成し、Scanする際にそのボタンを押せば「スキャンした書類」を「レシート管理フォルダ」に「jpg」でスキャンして保存することが可能です。
※ボタンはユーザー自身がカスタマイズ可能です!
今回やりたいことは、「どこに」保存するかの部分を「ネットワークHDD」にすること。
順を追って設定をご紹介します。
まずは設定画面右上の「プロファイルを追加」を押し、スキャンを開始するボタンの作成を行なっていきます。
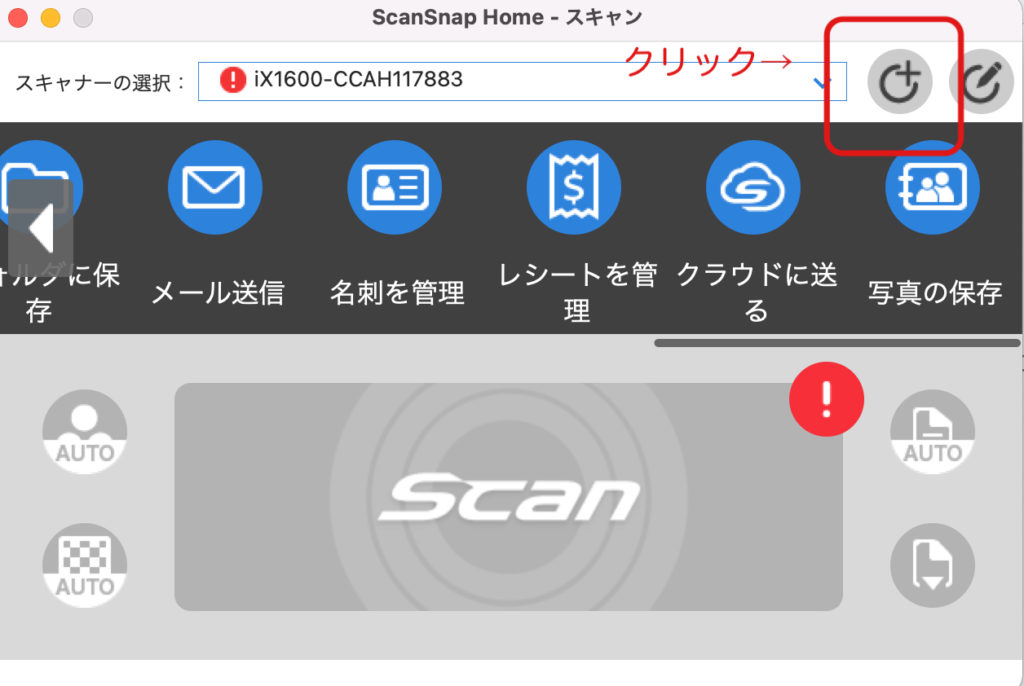
続いての画面で、ボタンのカテゴリを左部から選び(私は「フォルダに保存」にしました)下記画像のように詳細設定を行なっていきます。
ここで③に先ほど設定したネットワークHDDの設定を行えばゴールまであとわずかです。
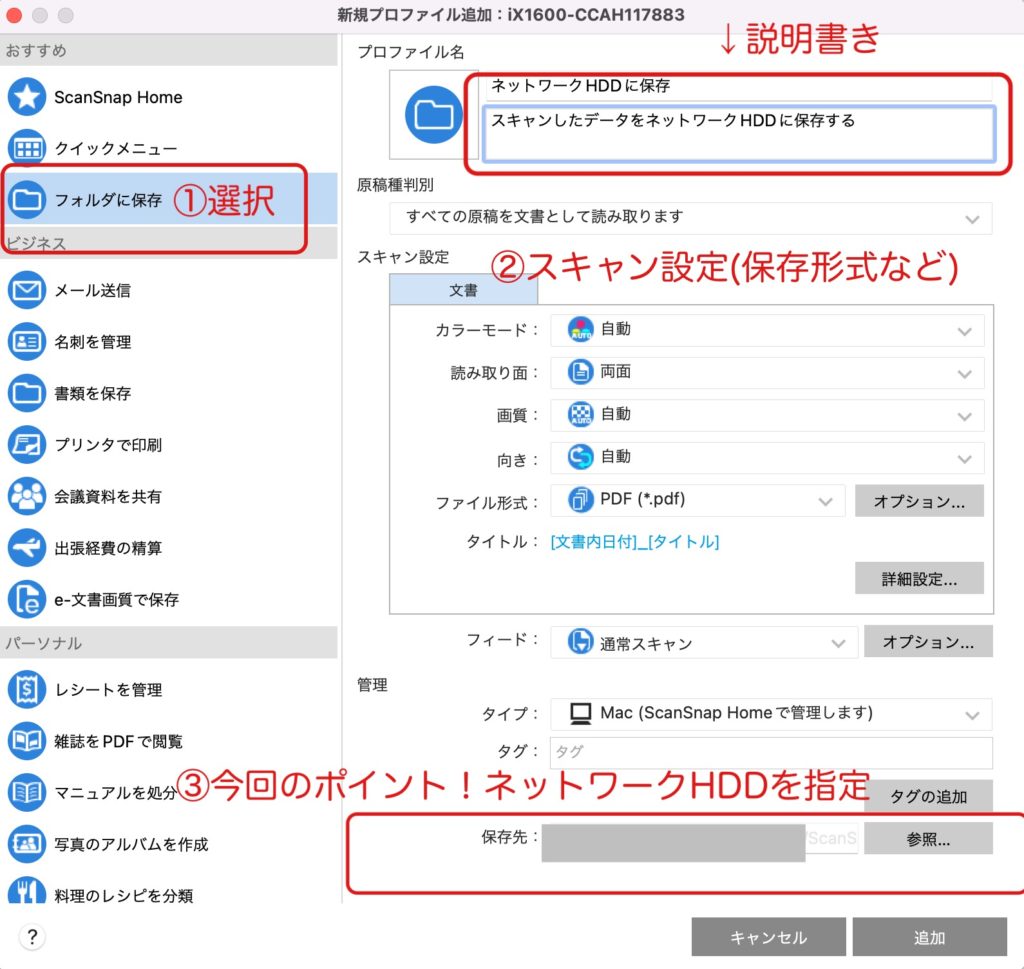
「保存先」フィールドにある「参照…」ボタンを押し、下記のように保存先にしたいフォルダを設定、最後に「追加」ボタンを押せば完了です!
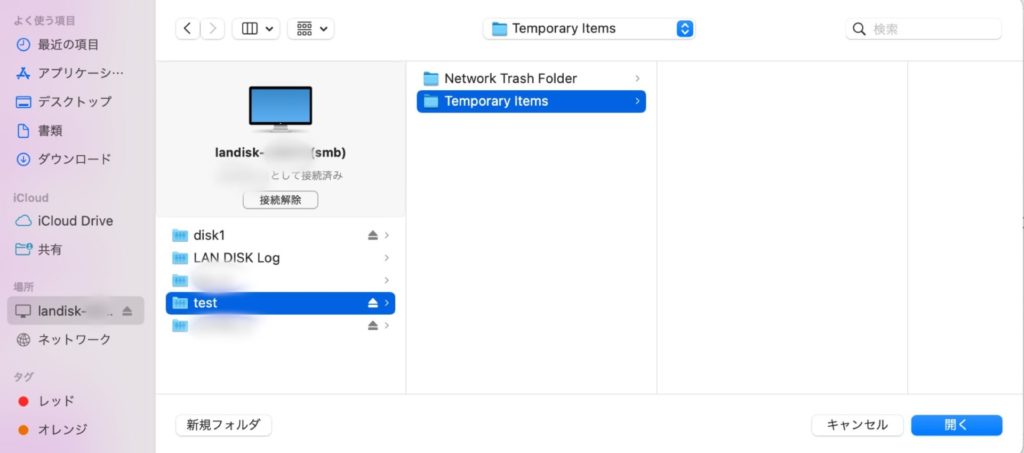
あとは設定画面へ戻り、新しく作成した「ネットワークHDDに保存」ボタンを選択&「Scan」ボタンを押すことでスキャンが開始されます。
Scansnap ix1600 ×ネットワークHDD HDL-TA2を使ってみた感想
正直なところ、ネットワークHDDの設定がもっと難しいと思っていましたが、Scansnap上での設定は本当に簡単で自分でもびっくりしたのを覚えています。
一度Scansnapのボタン(プロファイル)を作ってしまえばあとは無心にScan&保存を行うことができるので家の書類や書籍はほぼネットワークHDDに保存されたというのが現状です。

私の場合はですが、家族2人で本棚1つ分の書類&書籍が収納されました。
(ネットワークHDDの容量はもちろんまだまだあります)
スキャンした画像/書類はネットワークHDDのIO DATAが提供しているアプリ「Remote Link Files」でスマートフォンからも閲覧可能です。
「ちょっとあの書類を今すぐ確認したい」という痒いところに手が届く希望も叶えてくれたので、私としては導入して大満足のサービスでした。
家が書類で埋め尽くされている方、クラウドにデータを上げるのが不安な方は是非scansnap ix1600とネットワークHDDの合わせ技を試してみてください。